System Disk Utility 2.6.2 for Mac OS X Server 1.2 is a Mac OS program that allows you to select which hard disk your computer will start up from. Apr 11, 2016 If Disk Utility reports a problem it can’t fix, it is time to try a third party utility. My favorite is Disk Warrior. It often fixes problems Apple’s utility can’t. Pro tips: Before fixing the Macintosh HD not showing up in Disk Utility issue, please stop using the Mac computer and make sure you have a backup copy of the Mac hard drive. That's because, your any further operation on the Mac computer, including troubleshooting the hard drive not mounting errors, may write new data to the unmounted Mac hard.
Home > Articles > Apple > Operating Systems
␡- Data Rescue II
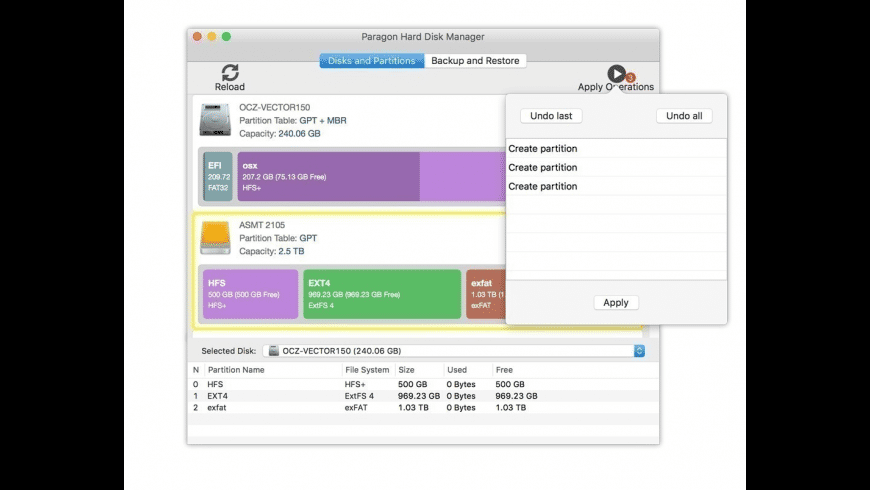
Editor's Note: Ryan Faas has updated this article for 2010. Be sure to also read The Top Mac Hard Drive Utilities, 2010 Edition.
Like this article? We recommend
Like this article? We recommend
Like this article? We recommend
When it comes to diagnosing and resolving problems with their computers, most Mac users rely on Disk Utility and the tools that come with Mac OS X. Disk Utility can resolve a number of problems—such as damaged hard drive directory structures and permissions problems with Mac OS X’s system files. However, Disk Utility doesn’t provide overly extensive hard drive repair and management options and it doesn’t provide any data-recovery features. Also, the tools found in Mac OS X’s Utilities folder don’t include extensive diagnostic tools. The limited capabilities of the tools that ship with Mac OS X can be augmented with a number of utilities offering advanced disk management, diagnostic, and repair capabilities. The five tools profiled here each have own particular strengths, but they all offer much greater chances of diagnosing, recovering from, and preventing major hardware, hard drive, or operating system problems.
:max_bytes(150000):strip_icc()/FormatDiskUtilityYosemite-577aada95f9b58587592c02d.jpg)
Data Rescue II
Prosoft’s Data Rescue II is a tool that is designed to do one thing, data recovery, and designed to do it extremely well. Data Rescue II is for situations in which you need to recover critical data that has either been deleted or is stored on a damaged drive. It can work with drives that are failing because of corrupted directory structures (the most common hard drive problem) or because of physical problems with the drive.
Unlike hard drive repair tools, which work by attempting to repair or rebuild corrupted directory structures, Data Rescue doesn’t make any modifications to a drive. This enables it to have a greater chance of recovering data from a drive than the process of actually trying to repair the drive. Repairing a corrupted hard drive can often be successful, but if it fails, it can also result in further data loss. Data Rescue’s read-only approach means that it often has a better chance of recovering data than other tools.
Data Rescue ships on bootable CDs for both Power PC and Intel Macs, and it provides both an easy-to-use guided interface and an expert interface for advanced users. When attempting to recover data, it can sort available files by type, making locating and recovering specific items easier. It can be used to clone the contents of a damaged drive during recovery or to allow you to select only the files you need. The one requirement to be aware of is that Data Rescue II will require a second hard drive or partition to recover data to—this is required for its hands-off recovery approach.
If you are looking for a tool simply to recover data, there is no better tool than Data Rescue II. In fact, the ability to recover data and then simply reformat a problem drive using Disk Utility could provide consumers with a complete disk toolkit solution. The fact that it also offers you the ability to recover deleted files is icing on the cake, particularly for support professionals who often get asked to perform this type of miracle.

Related Resources
- Book $55.99
- eBook (Watermarked) $55.99
- Web Edition $55.99
If you experience these issues on Mac, your disk may need recovery:
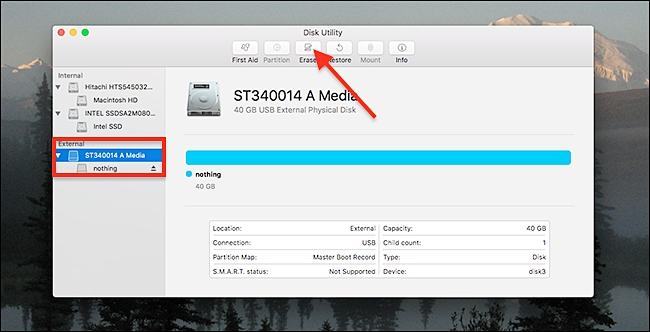
- multiple apps quitting unexpectedly
- corrupted files and access errors
- external devices work improperly
- your computer won’t start up
How do you know if your disk needs repair
If you can still turn your Mac on, check the startup disk with an app called CleanMyMac X. Open its Maintenance module and run 'Verify Startup Disk'. If you get the 'Disk needs repair' error, your disk needs immediate attention.
Don’t worry, it doesn’t necessarily mean you have to replace it right away, there’s still a chance to fix it.
We’ll go over how to perform hard disk repair on Mac using software solutions. That’s only possible if your disk can be saved by means of Mac’s native app, Disk Utility. If it fails, the only alternative is backing up your data and getting a new disk.
Hard drive recovery using Disk Utility
- Print this article or open it on any other device. You’ll lose access to it after you restart your Mac later.
- Click on the Apple menu (top left corner), choose Restart.
- When your Mac restarts, press Command + R and hold the keys until the Apple logo appears.
- Select Disk Utility and click Continue.
- In the sidebar, choose the disk you think needs repair.
- Find First Aid and click on it.
Note, that if you are using FileVault to encrypt your disk, you must mount the disk first. To do it, click Mount at the top of the Disk Utility window. Then, enter your Mac account password in the dialog that appears.
At this point, there are two options.
Case 1. Disk Utility might tell you right away that your current startup disk is on the very edge of failing. This means you need to promptly back up all your files and take your beloved Mac to the repair shop. That’s about all you can do.
How to back up your Mac
If you’ve never used Time Machine, you’ll need to configure it first:
- Connect external storage (AirPort Time Capsule, USB flash drive, portable hard drive, or else).
- Go to System Preferences and click on Time Machine.
- Click the Select Backup Disk button in the center of the window.
- Choose the storage device you wish to back up your files to and click Use Disk.
That’s it! Your first backup will be started automatically in a couple of minutes. More detailed backup information is specified next to the Select Disk button. We recommend connecting your Mac to a power cable before starting the backup.
If your Time Machine is already configured, you probably know what to do:
- Click on the Time Machine status menu at the top right corner of the screen
- Choose Back Up Now
Can’t see Time Machine among status menus? Then, open System Preferences > Time Machine and select the “Show Time Machine in menu bar” checkbox.
Case 2. If Disk Utility offers you to run diagnostics, simply click Run.
If it reports that the disk has been repaired, you’re free to close it all and live a happy life from now on. But, unfortunately, there can be other troublesome issues.
For example, Disk Utility may inform you that the underlying task reported failure. In this case, you can try to repair the disk again. If that fails, use our guide above to back up your files and then completely reformat the disk. You’ll need to remove all the info from it, reinstall the operating system and restore the data afterward.
If you continue having issues with your disk and neither recovery option works, it may be physically damaged. Which means you should take it to your local Mac service, they will be happy to assist you at this point.
How to protect a disk from failure and keep Mac healthy
With the proper software tools, you can monitor your Mac’s well-being and keep it speedy and sound for years.
Hard Disk Utilities For Mac Mojave
There are two essentials to a good-working Mac: a clean drive and a fast system. Both are covered by CleanMyMac X. It removes useless files from the drive, monitors your Mac’s performance, and keeps your macOS running smoothly.
Hard Disk Utilities For Mac Os
That’s about it with DIY Mac hard disk recovery. Hope this article helps, stay tuned!
Mac Disk Utility For Windows
These might also interest you:
