Installing WordPress is one of those tasks that can be a little scary the first time. In this post we’ll walk step-by-step through the process to complete a local install of WordPress on your Mac. The process relies on some Mac-specific features, but some of the steps are shared with doing the installation or Windows, or a hosting account.

Wordpress Para Mac
With our famous 5-minute installation, setting up WordPress for the first time is simple. We’ve created a handy guide to see you through the installation process. Release notifications. Want to get notified about WordPress releases? Join the WordPress Announcements mailing list and we will send a friendly message whenever there is a new. How to Install WordPress on Mac using MAMP; Installing and working with WordPress using MAMP is not very straightforward. And if you don’t have the enthusiasm to learn some technical details then you are better off using DesktopServer. With that said, let me show you how to install WordPress on Mac using DesktopServer.
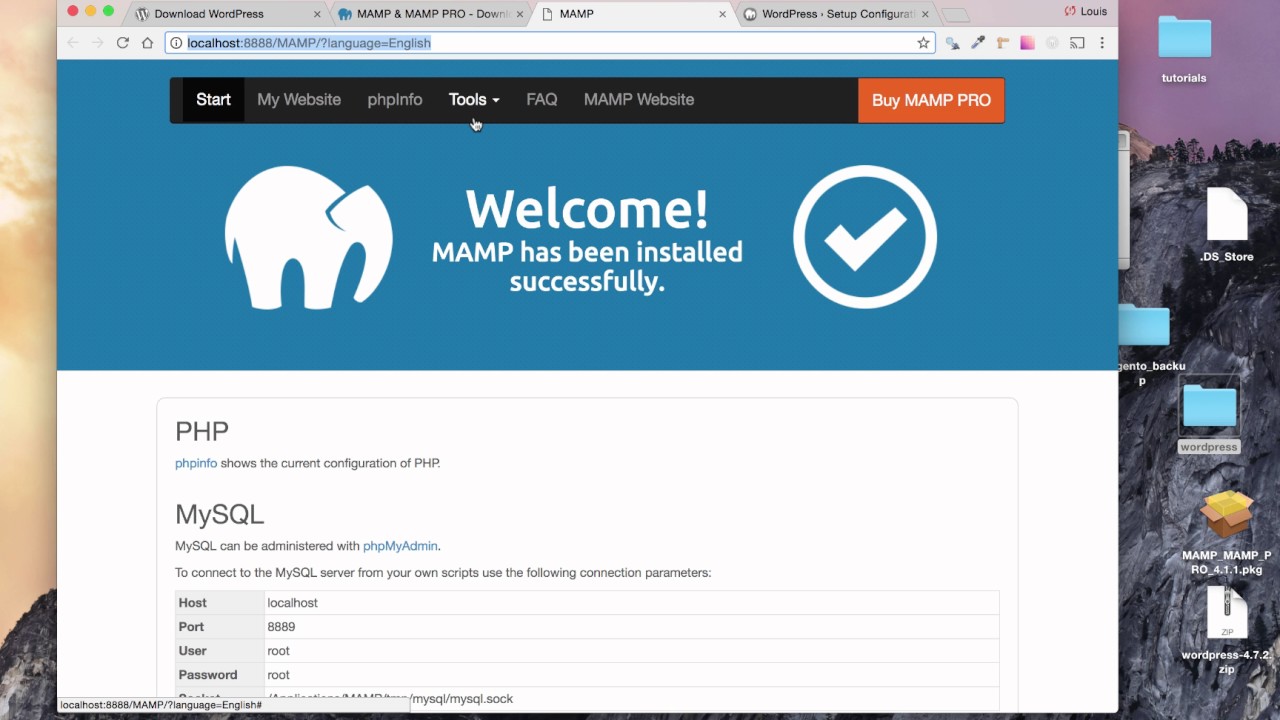
Having WordPress installed locally is essential for being able to make sensitive development changes without having to worry that you’ll break a live site. If you’re trying to get out of the habit of cowboy coding, this is the first step!

Install Wordpress Macbook

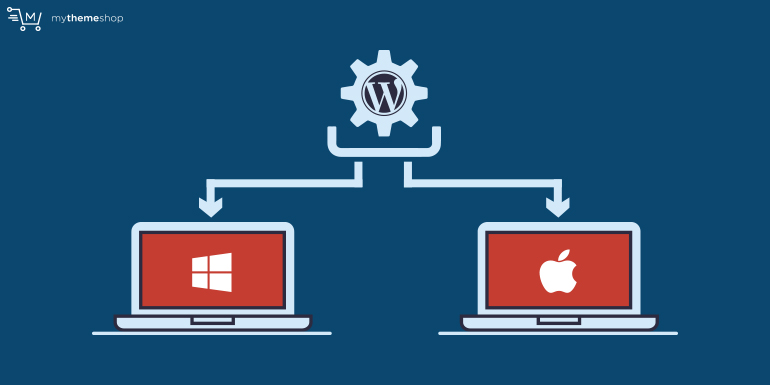
- To install WordPress on Mac with XAMPP is not difficult, there are several steps but just a couple tricky ones. Basically you need to download XAMPP for Mac, then install this software, after that go to download WordPress and install WordPress on Mac. Now let’s dive into the details, specifically by looking at some tricky steps.
- Use 'Bitnami' to install WordPress locally on your Mac. As already mentioned, this way of installation is the fastest and easiest.Bitnami provides ready-made packages of.
Install Wordpress Mac Without Mamp
- Install MAMP if you haven’t yet. If you already have MAMP, open it and click “Start Servers.”
- Download WordPress.
- Unzip your WordPress zip download and drag the folder into your “Sites” folder. (Or whatever folder you set up as the “Document Root” when you installed MAMP. Setting info is located under “Preferences > Web Server.”
(click to enlarge)
- In MAMP, click “Open WebStart Page” which will open a MAMP page in your browser.
- In the MAMP browser window that pops up, select “phpMyAdmin” under the “Tools” drop-down.
(click to enlarge)
- In phpMyAdmin, you’ll create new database for this WordPress installation. Click the “Databases” tab and create a new database by typing in a name — remember it for later — and clicking “Create”.
- In your browser, visit
http://localhost:80/wordpress. (Assuming your MAMP is serving on port 80, and you put WordPress in thewordpressfolder.) - Select your language and click “Continue.”
(click to enlarge)
- We know our database details and already created the database. So we’ll click “Let’s go!” on the next screen.
- Enter your database details and click “Submit”.
Database Name: your database from step 6 (mine was 'wphp')
User Name: root
Password: root
Database Host: localhost
Table Prefix: wp_ - Click ‘Run the install”.
(click to enlarge)
- Enter in the requested information: site title, username, password, and email. Because this is a local install and is only available on your computer, don’t have to worry too much about creating a secure password. Then click “Install.”
- You did it! Click “Log In”. You’ll be directed to the familiar WordPress login page, which should be located at
http://localhost/wordpress/wp-login.php.Make sure you bookmark the URL so you can easily log in in the future.(click to enlarge)
