Get started
To mirror your Mac to an LG TV you need to have a third-party app installed on your computer. This app should have mirroring functionality. Since mirroring is the same as screen sharing, you should just install JustStream and go on with your screen sharing tasks.
Make sure that your devices meet the requirements for using AirPlay. To use Siri to play and control video from your iPhone, iPad, or iPod touch, add your Apple TV or AirPlay 2-compatible smart TV to the Home app and assign it to a room.
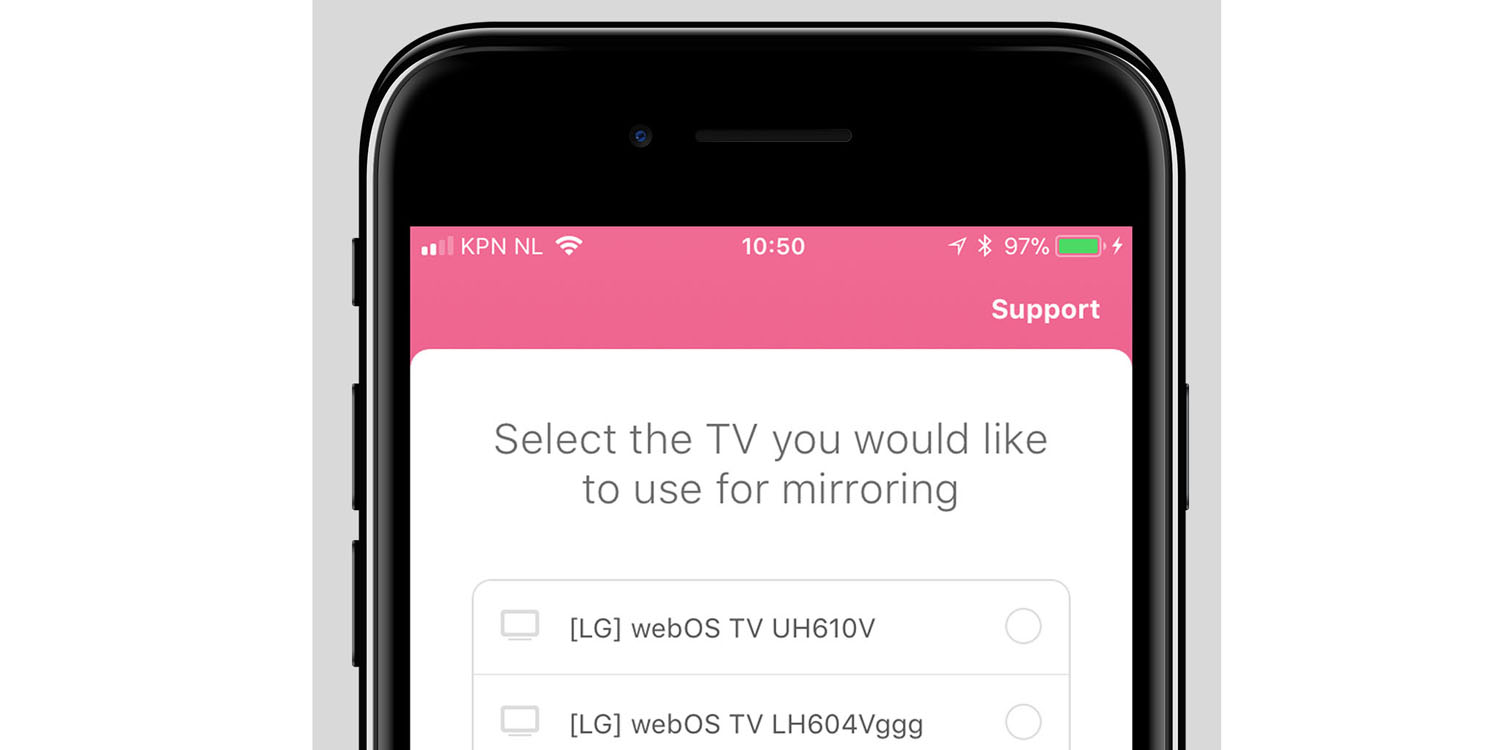
Stream video from your iPhone, iPad, or iPod touch
- Connect your device to the same Wi-Fi network as your Apple TV or AirPlay 2-compatible smart TV.
- Find the video that you want to stream.
- Tap . In some third-party apps, you might need to tap a different icon first.* In the Photos app, tap , then tap .
- Choose your Apple TV or AirPlay 2-compatible smart TV. Need help?
To stop streaming, tap in the app that you're streaming from, then tap your iPhone, iPad, or iPod touch from the list.
*Some video apps might not support AirPlay. If you can’t use AirPlay with a video app, check the App Store for tvOS to see if that app is available on Apple TV.
If video automatically streams to an AirPlay device
- Wirelessly mirroring your Mac screen on your LG TV used to be difficult. 'Mirror for LG TV' allows you mirror your screen as well as audio to an.
- Mirror display of your Mac on your Smart TV, Chromecast, Apple TV, and DLNA-certified devices JustStream is a perfect Mac mirror display app that delivers everything to the larger screen of your TV. It is not just videos you can mirror from MacBook to TV or from Mac to TV, it is also images, presentations, audio or software apps.
Your device might automatically stream video to the Apple TV or AirPlay 2-compatible smart TV that you frequently use. If you open a video app and see in the upper-left corner, then an AirPlay device is already selected.
To use AirPlay with a different device, tap, then tap another device, or tap 'iPhone' to stop streaming with AirPlay.
Stream video from your Mac
- Connect your Mac to the same Wi-Fi network as your Apple TV or AirPlay 2-compatible smart TV.
- On your Mac, open the app or website that you want to stream video from.
- In the video playback controls, click .
- Select your Apple TV or smart TV. Need help?
To stop streaming video, click in the video playback controls, then choose Turn Off AirPlay.
Mirror your iPhone, iPad, or iPod touch
Use Screen Mirroring to see the entire screen of your iPhone, iPad, or iPod touch on your Apple TV or AirPlay 2-compatible smart TV.
- Connect your iPhone, iPad, or iPod touch to the same Wi-Fi network as your Apple TV or AirPlay 2-compatible smart TV.
- Open Control Center:
- On iPhone X or later or iPad with iPadOS or later: Swipe down from the upper-right corner of the screen.
- On iPhone 8 or earlier or iOS 11 or earlier: Swipe up from the bottom edge of the screen.
- Tap Screen Mirroring.
- Select your Apple TV or AirPlay 2-compatible smart TV from the list. Need help?
- If an AirPlay passcode appears on your TV screen, enter the passcode on your iOS or iPadOS device.
Your TV uses your iOS or iPadOS device's screen orientation and aspect ratio. To fill your TV screen with the mirrored device screen, change your TV's aspect ratio or zoom settings.
To stop mirroring your iOS or iPadOS device, open Control Center, tap Screen Mirroring, then tap Stop Mirroring. Or press the Menu button on your Apple TV Remote.
Mirror or extend your Mac display
With Apple TV or an AirPlay 2-compatible smart TV, you can mirror the entire display of your Mac to your TV or use your TV as a separate display.
- Connect your Mac to the same Wi-Fi network as your Apple TV or AirPlay 2-compatible smart TV.
- On your Mac, click in the menu bar at the top of your screen. If you don't see , go to Apple menu > System Preferences > Displays, then select 'Show mirroring options in the menu bar when available.'
- Choose your Apple TV or AirPlay 2-compatible smart TV. Need help?
- If an AirPlay passcode appears on your TV screen, enter the passcode on your Mac.
Change settings or stop mirroring
To change the size of your desktop mirrored on your TV, click in the menu bar. Then select Mirror Built-in Display to match the size of your desktop or Mirror Apple TV to match the size of your TV.
AirPlay also lets you use your TV as a separate display for your Mac. Just click in the menu bar, then select Use As Separate Display.
To stop mirroring or using your TV as a separate display, click in the menu bar, then choose Turn AirPlay Off. Or press the Menu button on your Apple TV Remote.
Learn more about mirroring or extending the display of your Mac.
Do more with AirPlay
- Use Siri on your iPhone, iPad, or iPod touch to play movies and TV shows, and control playback on your Apple TV or AirPlay 2-compatible smart TV.
- Use AirPlay to stream music, podcasts, and more to your Apple TV, HomePod, or other AirPlay-compatible speakers.
- Add your AirPlay 2-compatible speakers and smart TVs to the Home app.
- Learn what to do if you can't stream content or mirror your device's screen with AirPlay.
As we all know, iPhone is one of the hottest and famous smart phones that we have these days. But in spite of its cool attributes, its screen is still not that big to share some of its content with your family or friends. Fortunately, if you have a smart TV just like LG TV then you can still do some tricks to mirror iPhone to LG smart TV for a bigger screen. There are different ways that you can find online, but some of them are hoax and are just all part of false advertisement. To properly project your iPhone screen on smart TV, then here are the best methods for you to use to avoid any inconvenience. You can get through these ways as we go along with this post.
ApowerMirror
By using a screen sharing platform, you can make your phone screen 30x bigger. ApowerMirror is one of the apps that has the most reliable features when it comes to mirroring. The tool has a 1080p video quality and smooth transition. Not only it can mirror, but it can also screen record screen activities, screen cap for importance scenes, and mark the screen using the paintbrush. That is why it is one of the most recommended methods to mirror iPhone to LG Smart TV. Discover more about the tool by reading the following.
- Download and install ApowerMirror
- Connect your iPhone and TV on the same Wi-Fi server.
- Launch the app on both devices.
- On your TV, eyes on the QR code.
- Meanwhile, on your phone, tap the “scanner” icon located at the upper right-hand side of the main interface.
- Now align your camera on your TV where the QR code is located. Once the QR code is scanned, the mirroring will begin.
LetsView
On the other hand, if you are about to share your iPhone’s screen on your PC, then the finest way to do it is to utilize an outstanding application called LetsView. This application is perfectly designed to fit on any iOS devices that you have. Aside from mirroring iOS devices to PC, this tool can also do screen recording and screen capturing, which can be useful in sharing certain content on your social media page. To know more about this program, you can get access to the app by hitting the button below.
- Connect your phone and your TV under the same Wi-Fi network.
- On your TV, get the pin.
- Now, click the first icon located at the upper right side of the interface.
- Enter the pin and tap on “start mirroring” to begin the mirroring on your TV.
Using Lightning Digital AV Adapter
Since LG Smart TV does not have the built-in AirPlay function, there is no immediate way to project iPhone’s screen directly. However, you can still connect iPhone to LG Smart TV using a Lightning Digital AV Adapter. There’s no need for any special procedures to make this Adapter work. Simply connect the AV Adtapter into your iPhone and then connect a HDMI cable which will then be connected into your LG Smart TV. Now move your TV input into HDMI and your iPhone contents will be mirrored instantly. Good thing about this method is that it provides a stable connection with or without an internet connection.
Pros:
- It provides a stable connection.
- It’s easy to use even for those not so techie users.
Mirror Lg Tv Mac Os
Cons:
- You need to avail this AV Adapter for around $49 dollars.
- An additional HDMI cable is needed.
Mirror For Lg Smart Tv Mac Download
Using AirBeamTV
The next way that you can use to project your iPhone’s content into a larger LG Smart TV screen is by using an app called AirBeamTV. Unlike the first method, this way does not require any wire and adapter and all you need is the app. By using this app, you can start streaming your photos, music, and videos without any lags. Plus, this program also allows simultaneous gameplay streaming without affecting or slowing the actual game. To start screen mirroring iPhone to LG TV, just activate your screen recorder on your iPhone and tap “Mirror LG TV”, wait for the connection to proceed and your iOS screen will be shown right away.
Pros:
- No additional cable and adapter needed.
- Cheaper than getting an adapter or an Apple TV.
- Good quality in screen mirroring as long as you are in the covered perimeter.
Cons:
- Some programs that are covered by DRM or Digital Rights Management are not supported; instead, a black screen will be projected.
- There is an issue with casting audio.
Conclusion
Those are the easiest yet effective ways on how to mirror iPhone to LG TV. If you are fond of wires, then using a Lightning Digital AV Adapter would be a perfect fit for you. While if you are annoyed with dangling cables flying around, then go for AirBeamTV.
Mirror For Lg Tv Mac App
Related posts:
