Epson Connect Printer Setup for Mac
Customise your Mac POS to work exactly how you need it. Easily add products and variations, set prices, taxes and surcharges and link up your payment systems and printers. Kounta is the POS software for Apple that works as easily and as beautifully as you’d expect from a Mac.
Follow the steps below to enable Epson Connect for your Epson printer on a Mac.
Pos Printer For Mac Os
Important: Your product needs to be set up with a network connection before it can be set up with Epson Connect. If you need to set up the connection, see the Start Here sheet for your product for instructions. To see the sheet, go to the Epson support main page, select your product, Manuals and Warranty, then Start Here.
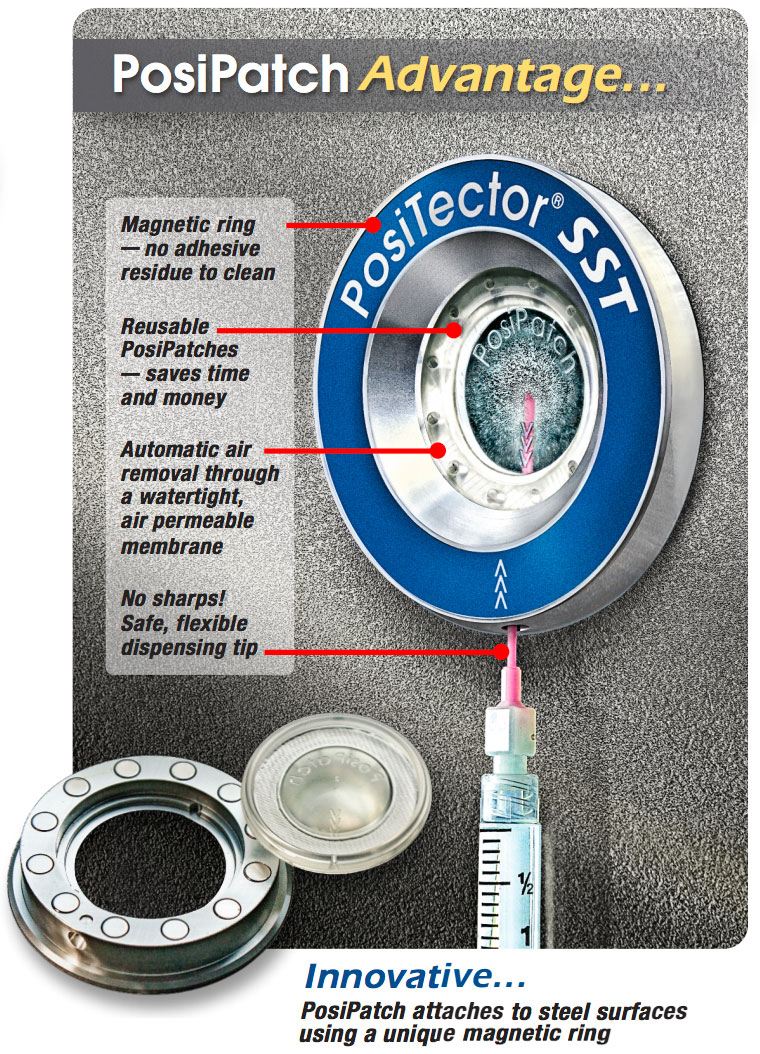
- MacPOS Solutions, by Crossman Softare was started when the Mac 128k was released in 1984. We installed version 1.0 of MacPOS at the Titusville Beverage Company in 1986 and they continue to use it today on OS X. We strive to make the best Mac POS software, the most affordable and easiest to use POS solution for your Macintosh.
- This document is for HP printers and Apple macOS or OS X operating systems. Check to see if a driver or app is available to use your HP printer with a Mac computer or laptop. Note: On iOS and macOS, most HP printers work with Apple AirPrint to provide full-quality printing without the need to download or install drivers.
Best Home Printer For Mac
- Download and run the Epson Connect Printer Setup Utility.
- Click Continue.
- Agree to the Software License Agreement by clicking Continue, and then Agree.
- Click Install, and then click Close.
- Select your product, and then click Next.
Note: If the window doesn't automatically appear, open a Finder window and select Application > Epson Software, and then double-click Epson Connect Printer Setup. - Select Printer Registration, and then click Next.
- When you see the Register a printer to Epson Connect message, click OK.
- Scroll down, click the I accept the Terms and Conditions check box, and then click Next.
- Do one of the following:
- If you're creating a new account, fill out the Create An Epson Connect Account form, then click Finish.
- If you're registering a new product with an existing account, click I already have an account, fill out the Add a new printer form, and then click Add.
- Click Close.
- See our Activate Scan To Cloud and Remote Print instructions to activate the Scan to Cloud and Remote Print services.
