If you’re looking for the correct information on how to install a printer on a mac OS, then you’ve come to the right place. It is essential to follow the right ways to do the installment as any mistake could result in improper installment.
Keep in mind that installing a printer on a Mac OS is different than installing on a Windows OS. However, the basic process still remains the same. Find out more below!

- Based on internal HP testing. Average timing estimate based on plugged-in printer and downloaded HP Smart app. Printer and mobile device must be able to connect to wireless network. Mobile device needs to support Bluetooth v4.0+ and be enabled. Performance varies depending on user network connection and other factors.
- HP DesignJet T1700 Printer, printheads, ink cartridges, printer stand, spindle, setup poster, introductory information, warranty, power cords, label kits Software included: HP Click; HP Utility for Mac and Windows; HP WebJet Admin; HP Embedded Web Server; HP JetAdvantage Security Manager; HP Partner Link; HP.
After the printer restarts, try to print something. If you still see “Printer is offline” error, move to the next method. Reset Printing System. A Printer System Reset will remove the Printer from Mac, allowing you to make a fresh start by Adding the Printer back to your device. HP Printers - Printer is Offline or Not Responding (Mac) This document applies to all HP printers and computers with macOS and OS X. The printer status is offline or The printer is not responding displays when attempting to print.
How many types of Printers can be Installed on a Mac OS?

You may be wondering how many types of printer you can add to your Mac OS. Well, you can add these two types of printer on your Mac OS:

- USB Printer
- Network or Wi-Fi Printer
- Network Printer (Using IP Address)
- Mobile Printer (Configuration Profile)
Now that you know the list of printers you can add to your Mac OS, follow the setup procedures in the section below.
How to Add or Install a Printer on Mac OS?
Without further adieu, you can follow these easy steps mentioned below on how to install printer on mac.
1. Add a Printer in Basic Way
At first, turn on the printer and then click on the “Apple” logo in your Mac OS. And then click on the option called “System Preferences”.
After that, choose the “Print & Fax” option in the “System Preferences” box. In the following box, click on the “Add” icon on the bottom. Among the list of all the printer’s available, select your printer to add.
2. Add USB Printer
Adding a USB printer is relatively easy. All that you need to do, is upgrade the Mac OS and then the system will automatically recognize the printer. Here’s what you need to do if you want to add a USB printer on Mac OS.
First, go to the “Apple” icon on the desktop and then select the “System Preferences” option. Then click on the option called “Software Updates”. You will be given a list of all the available updates. Select and update right away.
The reason why this is a primary step is that when you install the printer on the system, it will show you that the software is not available.
Now to set up the printer, first unwrap ti from its box and place it close to the operating system. Install the ink cartridge as well as the toner. Open the paper tray and add papers. Now power up the printer.
Plug the USB cable into the printer and the other end in the USB port of the system. Upon connecting, if you get notified to download certain software to proceed, then go ahead and download it.
After this, follow the setup wizard to finish the installation of the printer. However, if the Mac system has a USB-C type port then consider the use of a multiport adapter.
3. Add/Install Network Printer (Using IP Address)
To Install a network printer on your Mac OS, do the following steps below:
Before you can add a printer using the IP address, make sure the system has the following protocols:
- Airprint
- JetDirect
- Internet Printing Protocol
Now, first, update the system by going to “System Preferences” and choosing the “Software Update” option. If you have the AirPrint option available on the system then you won’t have to look for any software update.
After that, take out the printer from its box. Then, install the ink cartridge and toner into it. Put the papers on the paper tray and then power up the device.
Now go to the “Apple” icon and click on it. Choose the “System Preferences” option. Then, click on the “+” button to add the printer. Then, choose the “IP” option. After that, type in the IP address of the printer.
In the protocol section, choose “Airprint” if you have it, HP Jetdirect if you have an HP printer Line Printer Daemon/ Internet Printing Protocol depending on what you use.
If there is a requirement in the queue, then put a queue name if you know. Then, add a brief name for the printer that is descriptive for identification purposes. Add, in the correct location of the printer.
After that, you may get a pop-up window on the screen. However, if you do not get any pop-up window then simply select the option called “Select Printer Software” among the list of printer software.
4. Install a Bluetooth Printer
If the Mac OS has the function of Bluetooth or if you are using an adapter that is Bluetooth-based, then you can print anything using Bluetooth in a wireless manner. Here’s how to add a Bluetooth printer on your Mac OS:
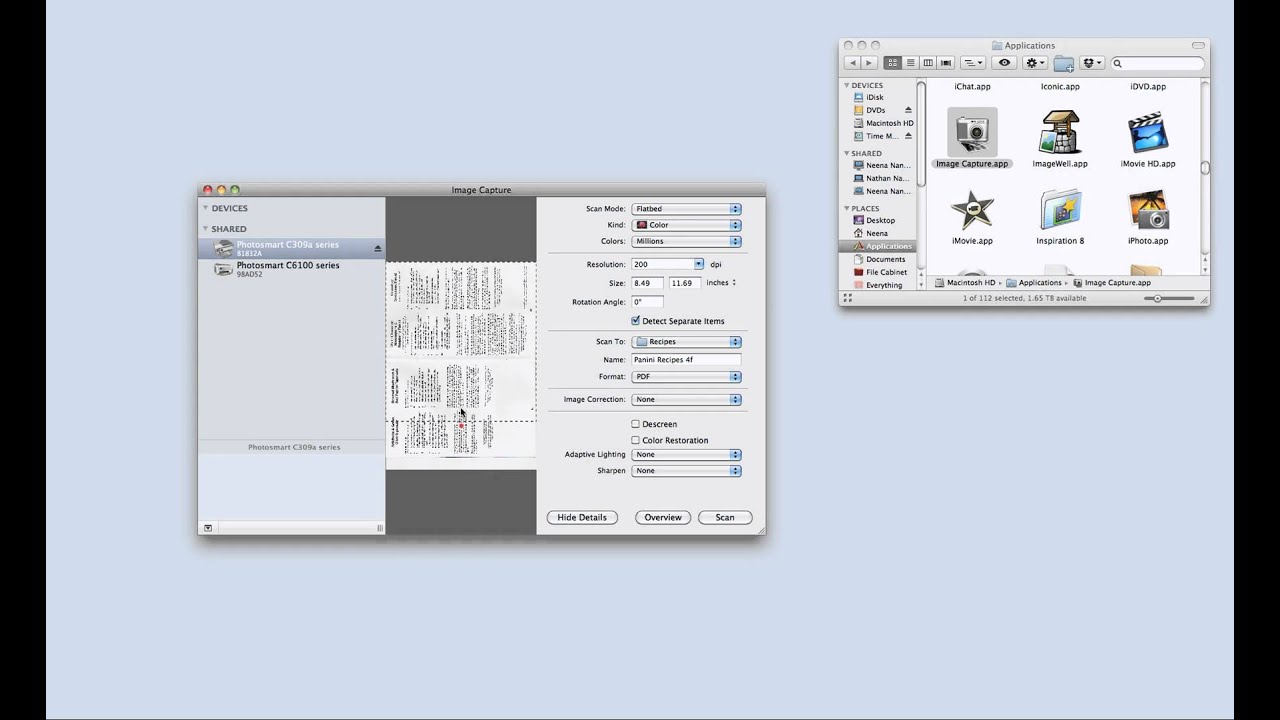
First, get you Mac OS updated before you can opt for the Bluetooth facility. Go to the” Apple” logo on the desktop and click on it. Then select the “System Preference” option from there. Now, click on the option called “Software Updates”. You will be given a list of where the updates are available. Go ahead and update the system.
Hp Support For Mac
If there are no updates currently, then be sure that the system is up to date already and working well. You may also skip the process of updating the system if you have the option of “Airprint”.
Now bring out the printer from its box and then set it up by installing the ink cartridge in it. Add the toner inside as well. Then, switch on the printer and keep in mind to check if it has any errors or not. Now keep the printer ready for the Bluetooth connection.
Now go to “System Preferences” and select the “++ button to add a printer. After that choose the “Default” option. Choose your printer from the list of printers. If you are unable to find the printer, then simply look for it through the search bar and then click on the “Return” option.
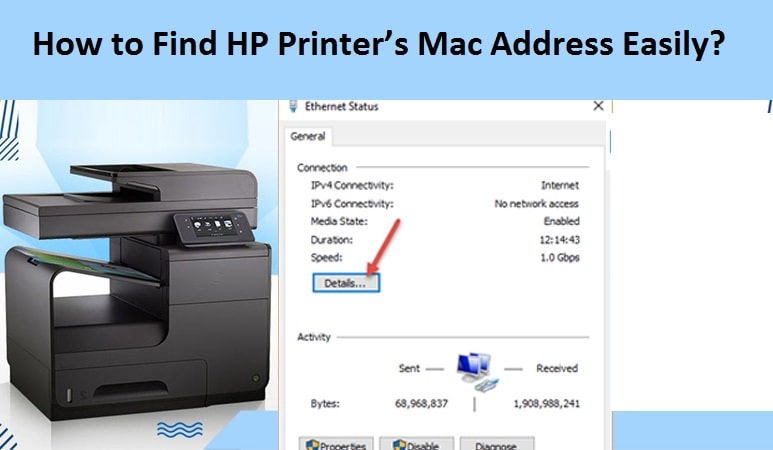
5. Add/Install Mobile Printer
To add a mobile printer, do the following:
Double click the “Profile” option on the Mac OS and then you may be asked whether you’d like to install the profile or not. Simply click on the “Continue” option. Now, you will receive a confirmation box. Click on the “Install” option to confirm the process.
Hp Printer Macbook
Now again, add the printer by clicking on the “Add” option from “System Preferences”.
