If Bluetooth is not working on Mac, you won’t be able to connect Wireless Headphones, AirPods and other Bluetooth enabled device.
- Bluetooth For Mac Not Working
- Bluetooth Pan Mac Not Working
- Bluetooth Mac Not Working After Sleep
- Bluetooth On Mac Not Working Properly

Bluetooth Not Working on Mac
Essential devices like Mouse, Keyboard, Trackpad come pre-paired with Mac and should automatically connect to Mac, as soon as they are started.
Devices like AirPods, Headphones and others need to go through a simple process of establishing Bluetooth connection with Mac.
- Your device isn't recognized by your Mac. Follow these steps if your mouse, keyboard,.
- Connect your Mac with a Bluetooth keyboard, mouse, trackpad, headset, or other audio device. Make sure the device is turned on and discoverable (see the device’s manual for details). On your Mac, choose Apple menu System Preferences, then click Bluetooth.
- Restart Your iPhone/iPad. Restart your iPhone X or later: Press and hold the Side button.
The process of establishing Bluetooth connection with Mac is known as Pairing and it usually involves the following steps.
The Bluetooth icon is missing or Bluetooth can't be turned on or off. Bluetooth doesn't work after a Windows 10 update is installed. Bluetooth doesn't work after you upgrade to Windows 10 from Windows 8.1 or Windows 7. Bluetooth doesn't appear in Device Manager, and there are no unknown devices listed. To get started, select a heading to see.
1. Turn ON the Bluetooth Device (Say AirPods or Headphones).
2. On Mac, go to System Preferences > Bluetooth and click on Turn Bluetooth ON.
Note: Also, check Show Bluetooth in menu bar box.
3. Once the Bluetooth Device appears in “Devices” section, click on Connect.
Note: On the Bluetooth device, you may be required to accept Bluetooth connection by tapping on the Pair option.
This simple process of connecting a Bluetooth device to Mac always works flawlessly, unless Bluetooth is not working on Mac.
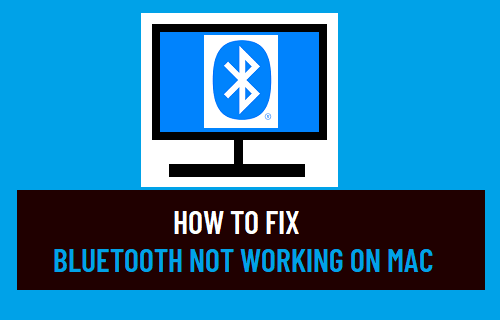
If you are unable to pair a Bluetooth device with Mac, you should be able to fix Bluetooth problems on Mac using one of the following methods.
1. Turn Bluetooth OFF/ON
Starting with the most basic troubleshooting step, turn OFF Bluetooth on your Mac and turn it back ON again.
1. Click on the Bluetooth Icon in top-menu bar and select Turn Bluetooth OFF option.
2. After 30 seconds, click on Bluetooth icon again and this time select Turn Bluetooth ON option.
After turning ON Bluetooth, try to pair the Bluetooth device to your Mac again.
2. Disconnect USB & Bluetooth Devices
Remove all the devices that are directly connected to Mac, like USB Drive, Portable Hard Drive and other devices.
1. Click on Apple Logo in top-menu bar > System Preferences > Bluetooth.
2. On the Bluetooth screen, click on the X icon next to the device to disconnect from Bluetooth.
After removing all the connected devices, restart Mac and try to connect Bluetooth devices to your Mac.
3. Delete .plist Files
1. Click on the Finder Icon > select the Go tab in top-menu bar and click on Go to Folder option.
2. Type ~/Library/Preferences/ByHost and click on Go.
Bluetooth For Mac Not Working
3. In ByHost Folder, right-click on com.apple.Bluetooth.xxx.plist and click on Move to Trash option.
Bluetooth Pan Mac Not Working
4. Shut Down your Mac.
After 60 seconds, Restart your Mac and it will automatically create a new Bluetooth related .plist file.
In most cases, this step is enough to fix the Bluetooth problems on Mac.
4. Reset Bluetooth Module
Remove all the connected devices from Mac and unpair bluetooth devices.
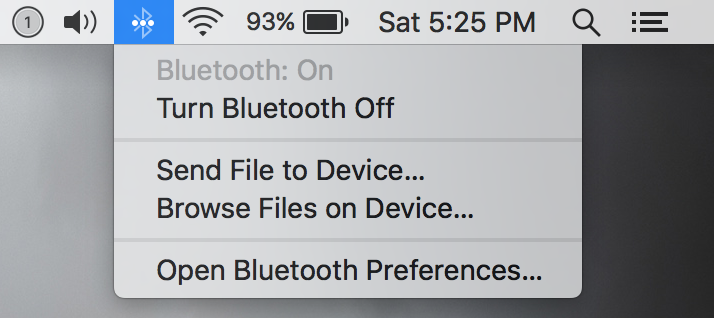
Bluetooth Mac Not Working After Sleep
1. Hold Shift + Option keys > click on Bluetooth Icon located in the top-menu bar.
2. Hover mouse over Debug > and click on Reset the Bluetooth Module option.
3. Restart Mac.
After the restart, pair the Bluetooth Device with your Mac.
5. Factory Reset Connected Device

Bluetooth On Mac Not Working Properly
While this option can be used to Factory Reset multiple devices, it only works for Apple Devices that are connected to Mac.
If the Bluetooth devices are not connected to Mac, you will have to Factory Reset them individually.
1. Hold Shift + Option keys > click on Bluetooth Icon located in top menu bar.
2. Hover mouse over Debug > and click on Factory Reset all connected Apple Devices.
3. Restart Mac and try to pair the Bluetooth device with your Mac.
