Unless it's an open or guest account, each user account on your Mac has a password associated with it. Depending on your security settings, you may be prompted to enter your password when you log on to your Mac and when you install software and make other system changes. This is the same password used for Keychain Access. Recover WiFi password on Mac with Time Machine: Time Machine is an Apple App that can back up your files on a separate storage device or a MacOS Server. Time Machine backs up all the changes you’ve made to your system every day, so you should have access to any passwords, if a file is deleted. Things to remember while setting/changing your Wi-Fi Password. Find out “The Admin Interface for your Router”. Do not use a Common Wireless Network Name -SSID. Under the Wireless Security Configuration Window, ensure that you are using the latest encryption. Establish a strong password for the WPA pre-shared key for a wireless network.
How to Change WiFi Password on Mac – Change WiFi Password on Mac in Five Minutes:
WiFi Password is important for using internet on Mac and other devices. You have to provide your WiFi Password when you want to connect a new device with your WiFi Broadband. When you buy a New WiFi Router, it has default username and password. In order to improve your internet security, you have to change your Default WiFi Password.
The Default WiFi Password is admin for most WiFi Routers. You can check the Default Password on back of your router or in user manual. The default username and password are required to login to your account on router’s IP Address. Only then you will be able to Change your WiFi Password on Mac.
What is My Current WiFi Password?
Your Current WiFi Password is saved on your Mac. When you setup the WiFi Router for the first time, it has its default username and password. If you have not changed the default password then it is the same i.e. your Current Password.
What is My Default WiFi Username?
The Default Username of any WiFi comes as blank or “admin” or Router Brand & Model Name. You can check the back of your WiFi Router or User Manual to know the default username. You can change the username to set your choice name by logging in to Router IP Address. You have to provide default username and password to login for first time.
What is My Default WiFi Password?
Default WiFi Password is mentioned on back of your WiFi Router. If your default password is not there then you need to check the Router’s User Manual. Some Router Brands provide Default Information File as PDF. You should go through all above particulars to know your Default WiFi Password.
You can also find the Default Username and Password online. You need to open a Search Engine and provide your Router Name, Model to search its default username & password.
What If I Forget My Current Password
When you Change the Default Password, you have a chance to set your own password. You should set a personalized password which is easy to remember and tough to crack. In case you have changed the default password and forgot it then there is only one way. You have to find out your Current WiFi Password by the link given below:
Contents
- 1 How to Change WiFi Password on Mac
- 2 Procedure to Change WiFi Password on Mac
How to Change WiFi Password on Mac
It is a simple process to Change WiFi Password on Mac PC and MacBook. But you should have some basic information before starting the procedure. In order to Change WiFi Password on Mac, you must know your WiFi Router IP Address, Username and Current Password. How you have obtained your Username and Password by referring above information.
Find Your WiFi Router IP Address on Mac
This information is very important to access your Router Account. Mac Users can find their Router IP Address in less than one minute. Here we provide step by step procedure to find Router IP Address on Mac.
- First of all, Open Apple Menu on your Mac PC or MacBook.
- Select “System Preferences” to go to respective settings.
- Now select Network Name/Icon to open available networks list.
- Click on your WiFi Network or Wired Ethernet Connection Name.
- Finally click on “Advanced” button to open WiFi Information Page.
- On this page, you need to select the tab given as “TCP/IP.”
- Navigate to Router to see its IP Address, e.g. Router: 192.168.25.1.
- Note down your WiFi Router IP Address as reference for the next step.
Procedure to Change WiFi Password on Mac
Changing WiFi Password on Mac is a two step procedure. First step is to find your WiFi Router IP Address and Second Step is to Change WiFi Password. You have found the Router IP Address, now you need to login to that IP Address to change the password. You must have your WiFi Username and Password to Login. Moreover, your Mac should be connected to the WiFi Internet Broadband to complete this process.

Steps to Change WiFi Password on Mac
If you have all required information ready then follow the simple steps given below:
- Enter your WiFi Router IP Address in your Web Browser on Mac.
- Press “Enter” or “Go” button to open that IP Address Website.
- You will see a Popup Window on your Mac Screen asking for Username and Password.
- You need to enter your Current WiFi Username and Password OR Default WiFi Username and Password as applicable.
- After providing correct username and password, just press OK button to login.
- Soon you will be logged in to your WiFi Router User Account.
- Now you need to find and select “WiFi Settings” or “Security Settings.”
- Navigate to PassPhrase or WPA-PSK Key or WPA2 PSK Key or Wireless Key or Password.
- Enter your desired New WiFi Password and press OK.
- Click on OK or Apply Changes to complete the procedure.
Note down your New WiFi Password in notepad or memo for future reference.
What Happens after WiFi Password is Changed on Mac
When you complete the Process of Changing WiFi Password on Mac, the Internet get disconnected from Mac. Thereafter, you should Turn Off the WiFi Router and Turn it On again. Then You will see your WiFi Network Name in Network List on Mac. Now you need to select the WiFi and provide New Password to Connect your Mac with Internet.
Once you enter New WiFi Password, your Mac System will get connected to the WiFi Broadband. Your other devices like iPhone, iPod, iPad, Tablet and Smart Phone are also disconnected from your WiFi Connection. You have to connect each and every device again with New WiFi Password. You can connect all devices with your WiFi from Device Wireless Settings.
Final Words:
All the information mentioned above about How to Change WiFi Password on Mac is true and fair. You can easily Change your WiFi Password by using the simple method shared here. In case you still have queries, kindly contact Apple Helpline at at 1-800-MY-APPLE (800-692-7753) or visit Apple Support Website at support.apple.com.
For many of us, the password to our home Wi-Fi network isn’t really something we think about.
Chances are, you plugged in the password when you first connected to the network, and then prompt forgot all about it. Worse still, you might have tossed the sheet of paper that it was written on.
It’s only when you need to connect a new device to the Wi-Fi network — like a new iPad or your friend’s smartphone — that you realize that you have no idea what the password could be. That’s especially true if it was the randomized default password (and if it isn’t written anywhere on the router itself).
RELATED:
Thankfully, there’s an extremely easy way to find missing Wi-Fi passwords on your Mac. It uses a native macOS application and it takes just a few minutes tops.
How to Find Your WiFi Password
The passwords to all of the Wi-Fi networks that your Mac has connected to are stored in an app called Keychain Access.
It’s basically a built-in password manager, but it sports the added convenience of automatically saving and storing Wi-Fi passwords. Suffice to say, that’s useful. Here’s how to find your missing Wi-Fi password.
- Open Launchpad and find the Keychain Access app. Alternatively, you can open Spotlight (Command + Space) and simply type in “Keychain Access.”
- Once it’s open, click on the Password category on the left sidebar to narrow down your results.
- In the right-hand corner search bar, type in the name of the specific Wi-Fi network whose password is missing.
- Double-click on the Wi-Fi network in question in the search results.
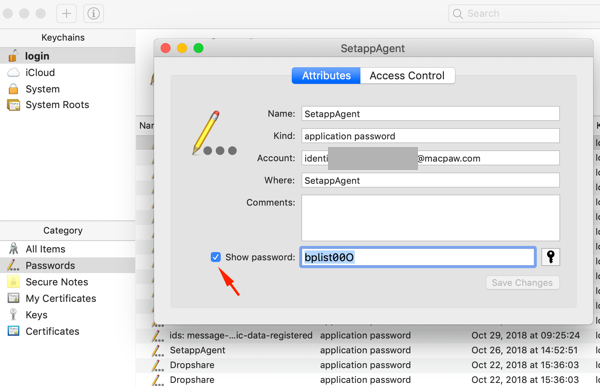
- In the pop-up window that appears, click on the tick box next to the Show Password.
How To Check Wifi Password Mac

- You’ll need to enter the user name and password to your Mac user account. The account you’re login in with needs to have administrator privileges on the Mac in question.
- Once you authenticate, the Wi-Fi network password will appear in plaintext in the field next to the Show password box.
Other Uses for Keychain Access
It’s not just your Wi-Fi password, either. The Keychain Access app actually stores various passwords used across OS X or macOS.
That includes application passwords, internet or online service passwords, and web form passwords saved to your Safari’s keychain.
Basically, when the above popup appears and you hit Save Password, the password will be securely stored within Keychain Access. That’s because it’s essentially a password manager — which you should be using, Keychain Access or not.
In any case, it’s also handy as a last-ditch effort if you absolutely can’t remember or retrieve a forgotten password for one of your social media or website accounts.
How Do I Find My Password For Wifi On A Macbook
(Assuming, of course, you make a habit of hitting “Save Password” when the window appears.)
Keychain Access also syncs with your iCloud keychain, meaning that you can share keychains between your various Apple products with ease.
Finally, there’s also a “Secure Notes” section, which functions exactly how it sounds. Basically, you can write, securely store, and retrieve notes that are protected with a password.
Change Wifi Password On Macbook
Related Posts:
