The exe file extension is traditionally used for program executable file since the time of first DOS.There are several versions of this file format, but all serve the same purpose - to start a program. EXE format was, and still is utilized in many operating system, including MS-DOS, Windows, OS/2, OpenVMS and others. These files can be found in 16-bit, 32-bit as well as 64-bit versions. Runs on: Mac Other, Mac OS X 10.6, Mac OS X 10.7, Mac OS X 10.8 MEO File Encryption for Mac for Mac OS v.1.11 A powerful data encryption application to encrypt or decrypt files of any type, including Microsoft Word, emaill and PDF documents on Mac OS X. MEO allows you to protect your sensitive data against un-authorized viewers by utilizing the.
- Open Exe For Mac
- Run Exe Mac Catalina
- Open Exe Mac Catalina
- Open Exe Mac Wine
- Opening Exe For Mac Iso
- Open Exe File Mac
Some of Windows 10 users are reporting to have faced a peculiar problem when they are trying to run .exe files on their computer, then .exe files are not running. If you are facing the same kind of error on your computer, don’t worry. There are fixes available to solve your problem. The cause behind the problem of .exe files, not running can be many, but for the majority of the users, it is a registry error. Let’s keep the reasons aside and go for the fixes.
But before going for the fixes you should try these initial workarounds and check if your problem is solved or not.
Initial Workarounds-

1. Reboot your computer. After rebooting your computer, try running .exe file. Check if your problem is solved or not.
2. Check if any Windows Update is pending on your computer. If any update is pending then update your computer. Check if the problem has solved.
If these workarounds did not work for you then go ahead for these solutions-
Fix-1 Change Value Data of .exe registry
You are unable to open .exe files on your computer may be because the value data of your .exe registry is set wrong. To reset the registry follow these steps-
1. What you need to do is to press Windows key+S and then type “Regedit“.

2. Then, click on the “Registry Editor” in the search result.
3. On the left pane, click on “HKEY_CLASSES_ROOT” to expand.
4. Scroll down and click on the “.exe” registry.
5. Now, on the right pane double click on “Default” registry and set the ‘Value Data‘ as “exefile“.
6. Now, click on “OK” to save the changes.
7. Now, on the left pane, navigate to this registry-
Open Exe For Mac
8. Click on “Command“.
9. Now, on the right pane click on “Default” to set the ‘Value Data‘ as “%1” %*
10. Click on “OK” to save the changes.
Reboot your computer.
After rebooting try running a .exe file on your computer. Check if the problem is still there or not. If the problem is still there go for the next fix.
Fix-2 Revert the location of Program files to the default
It is possible that the problem you are facing not opening .exe files on your computer is happening because you have changed the location of the ‘Program Files’ folder. You can change the location of ‘Program files’ with the Registry Editor by following these steps-
1. Type “Regedit” in the Search box just beside the Windows icon.
2. Then, all you have to do is to click on the “Registry Editor“.
3. Now, on the left pane go this location-
4. Now, on the right pane double click on “ProgramFilesDir” and set the Value Data to “C:Program Files” and click on “OK“.
[NOTE- THIS STEP IS ONLY FOR x64 bit COMPUTER USERS
1. Now, on the right pane double click on “ProgramFilesDir (x86)“.
2. Set Value data to “C:Program Files (x86)”
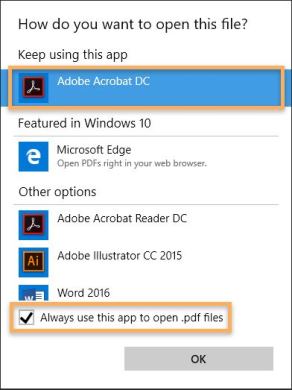
2. Then, click on “OK“.
Close the Registry Editor window.
Reboot your computer.
After rebooting try running a .exe file on your computer. Check if the problem is still there or not. If the problem is still there go for the next fix.
Fix-3 Change Sound Settings and turn User Account Control off
It is seen for some users that changing their sound setting and turning the User Account Control ‘off’ solved the problem on their computer. To change the sound settings on your computer follow these steps-
1. Open the Run window.
2. Type “mmsys.cpl” in the Run window and hit Enter.
3. Go to the “Sounds” tab. Now, click on the drop-down under ‘Sound Scheme‘ and choose “No Sounds” in the dropdown.
4. Click on “Apply” and “OK” to save the changes.
Reboot your system.
Now follow these steps to turn User Account Control off-
1. Type “Change User Account Control settings” in the search box beside the Windows Icon. Now, click on “Change User Account Control settings” to open User Account Control Settings.
2. Now, in the UAC window, you will see a blue slider in-between “Always Notify” and “Never Notify“. Slide the slider all the way down to the “Never Notify“. Now click on “OK“. If you are prompted by User Account Control click on “Yes“.
3. Restart your computer to save the changes.
Run Exe Mac Catalina
After rebooting try running a .exe file on your computer. Check if the problem is still there or not. If the problem still persists go for the next fix.
Open Exe Mac Catalina
Fix-4 Fix File Association from Command Prompt
Wrong File Association can cause the problem of .exe files not running on your computer.
1. At first, what you have to do is to type “cmd” in the Search box.
2. Now, right-click on the “Command Prompt” and then click on “Run as administrator“.
2. Now, copy and paste “assoc .exe=exefile” and hit Enter.
3. Reboot your computer.
After rebooting try running a .exe file on your computer. Check if the problem is still there or not. If the problem still persists go for the next fix.
Fix-6 Merge a registry to your system
It is seen for some users that the problem is solved when they have imported a registry on their computer. You can try the solution by following these easy steps-
1. Type “Notepad” in the search box beside the Windows icon. Click on “Notepad“.
2. Paste these following lines and click on “File” in the menu-bar and then click on “Save as“.
3. Now, name the file as “Restore.reg” and set the file type to “All Files” by clicking on the dropdown.
4. Now, click on “Save” to save the registry.
Close the Notepad window.

5. Now, right-click on the “Restore.reg” and click on “Merge“.
Reboot your computer.
After rebooting try running a .exe file on your computer. Your problem should be solved.
NOTE-
If the problem is still there then you should log in to your computer with another user account and check if you can run .exe files from that user account.
Sambit is a Mechanical Engineer By qualification who loves to write about Windows 10 and solutions to weirdest possible problems.
This article provides a resolution for the issue that you get errors when opening exe files.
Original product version: Windows Server 2012 R2, Windows 10 - all editions
Original KB number: 555067
This article was written by Yuval Sinay, Microsoft MVP.
Symptoms
When you try to open EXE files, you may get error messages like: 'Access Deny', 'Runtime error' and so on.
Open Exe Mac Wine
Cause
Corrupt registry settings or some third-party product (or virus) can change the default configuration for running EXE files. It may lead to failed operation when you try to run EXE files.
Opening Exe For Mac Iso
Resolution
Click Start, and then select Run.
Type
'command.com', and then press Enter. (A DOS window opens.)Type the following command lines:
Press Enter after typing each one.
Type copy 'regedit.exe regedit.com' and then press Enter.
Type 'start regedit.com' and then press Enter.
Navigate to and select the key:
HKEY_CLASSES_ROOTexefileshellopencommand
In the right pane, double-click the (Default) value.
Delete the current value data, and then type:
'%1' %*
Tip: Type the characters: quote-percent-one-quote-space-percent-asterisk.
Close Regedit utility.
Note
If you are using Windows XP and you enable 'System Restore' , you need to disable 'System Restore' in 'Safe Mode' before using the instructions above.
Community Solutions Content Disclaimer
Open Exe File Mac
MICROSOFT CORPORATION AND/OR ITS RESPECTIVE SUPPLIERS MAKE NO REPRESENTATIONS ABOUT THE SUITABILITY, RELIABILITY, OR ACCURACY OF THE INFORMATION AND RELATED GRAPHICS CONTAINED HEREIN. ALL SUCH INFORMATION AND RELATED GRAPHICS ARE PROVIDED 'AS IS' WITHOUT WARRANTY OF ANY KIND. MICROSOFT AND/OR ITS RESPECTIVE SUPPLIERS HEREBY DISCLAIM ALL WARRANTIES AND CONDITIONS WITH REGARD TO THIS INFORMATION AND RELATED GRAPHICS, INCLUDING ALL IMPLIED WARRANTIES AND CONDITIONS OF MERCHANTABILITY, FITNESS FOR A PARTICULAR PURPOSE, WORKMANLIKE EFFORT, TITLE AND NON-INFRINGEMENT. YOU SPECIFICALLY AGREE THAT IN NO EVENT SHALL MICROSOFT AND/OR ITS SUPPLIERS BE LIABLE FOR ANY DIRECT, INDIRECT, PUNITIVE, INCIDENTAL, SPECIAL, CONSEQUENTIAL DAMAGES OR ANY DAMAGES WHATSOEVER INCLUDING, WITHOUT LIMITATION, DAMAGES FOR LOSS OF USE, DATA OR PROFITS, ARISING OUT OF OR IN ANY WAY CONNECTED WITH THE USE OF OR INABILITY TO USE THE INFORMATION AND RELATED GRAPHICS CONTAINED HEREIN, WHETHER BASED ON CONTRACT, TORT, NEGLIGENCE, STRICT LIABILITY OR OTHERWISE, EVEN IF MICROSOFT OR ANY OF ITS SUPPLIERS HAS BEEN ADVISED OF THE POSSIBILITY OF DAMAGES.
